15+ Windows Shortcuts that Boost Your Productivity as Engineer (2025)
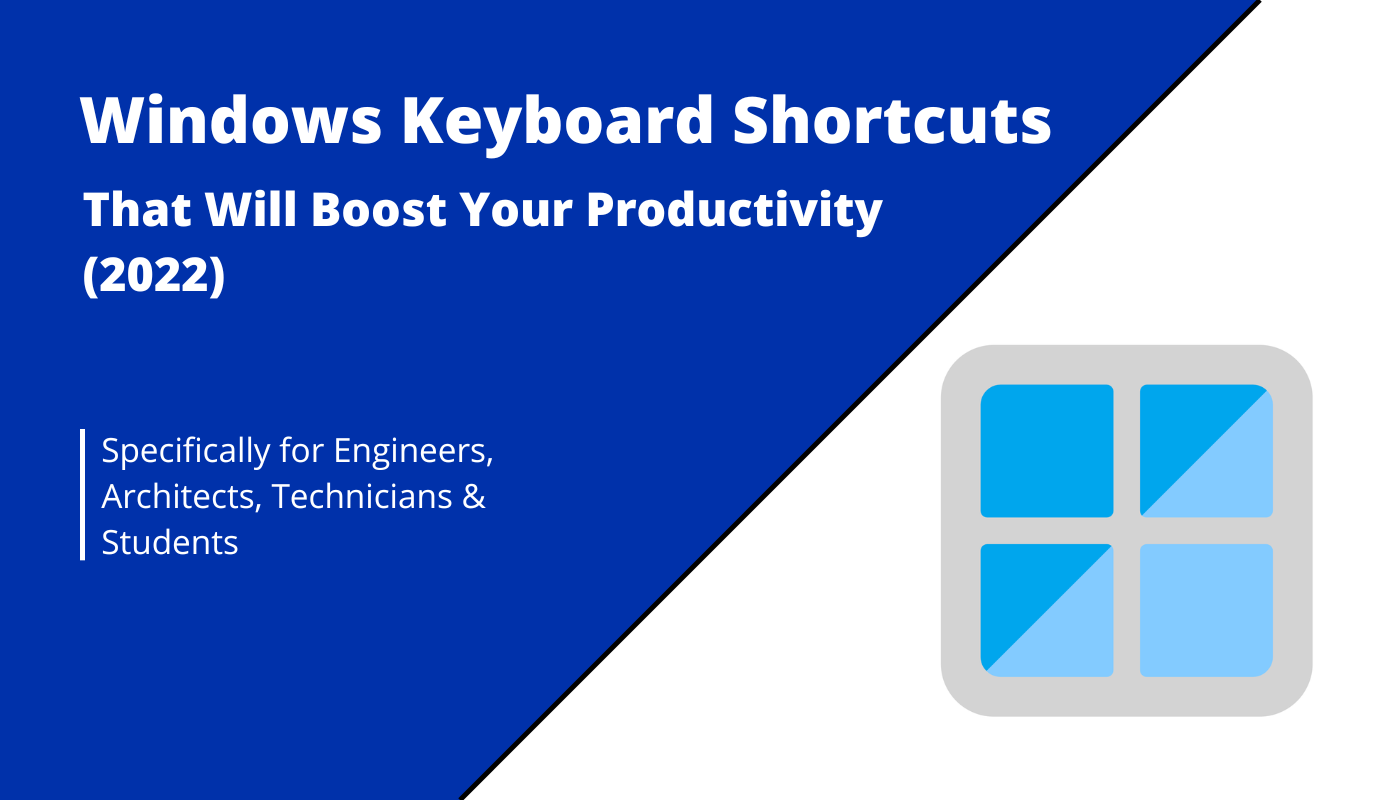
As Engineers and Architects, our “products” are drawings, documents and 3D models which we create on our computers from which buildings and structures are built.
The more of those products we create in a certain time, the more we get paid or the less we have to work.
So it’s crucial to increase the productivity of our digital workflows to save time, document better and stay competitive in this fast-paced world we live in.
In this article, we’ll show you 15+ Windows keyboard shortcuts that will boost your Engineering, Architecture or University workflows.
Let’s get started 🔥.
1. Windows key 🪟 + V
Starting off with my favourite Windows keyboard shortcut. Clicking the Windows key 🪟 and V at the same time allows you to paste everything that you previously copied to the clipboard.
The following window pops up when you click Windows key + V.
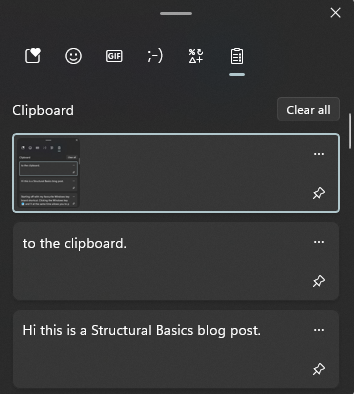
In the picture, you can see the last 3 things that I copied (Control C) – the screenshot, “to the clipboard” and “Hi this is a Structural Basics blog post.”.
Select one of those to paste it in Word, your Text editor or any other application.
You can also scroll down the window and paste older things that you copied to the clipboard.
This keyboard shortcut lets you copy & paste multiple things at the same time much quicker than if you had to copy and paste each element individually.
2. Windows key 🪟 + .
This keyboard shortcut spices up your writing on the computer because Windows key 🪟 + . lets you insert nice emojis and gifs like these 😎🆒.
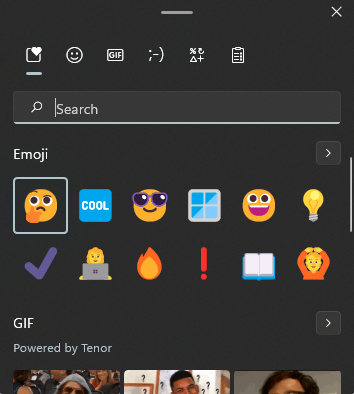
We use so many emojis when we text friends and other people on our smartphones, but barely when writing on the laptop.
Maybe because most people don’t know about this hidden Windows feature?🤔
3. Alt + Tab
As Engineers & Architects, we tend to work with a lot of different software programs at the same time.
3D Modeling software, PDF-viewer, Word, Windows Explorer, Teams, Outlook and loads of browser tabs are often open at the same time. Having so many programs open at the same time can distract us, and it often takes some seconds to use our mouse and navigate to the program/file we are looking for.
The keyboard shortcut ALT + Tab helps to reduce the time navigating to the right program.
Click ALT + Tab, the programs that are open will show up.
Hold the ALT key and by clicking the Tab key you can navigate to the program you want to switch to.
4. Control + Tab
This shortcut allows us to switch between all open Browser tabs without using our mouse.
By not using our mouse we are saving some seconds which result in a higher productivity.
Also, this shortcut is a good help when sharing your screen because you’re reducing the time when you are not showing useful information.
5. Print key
The Print key shortcut is a must-have for any student, engineer or architect. I am probably using this shortcut 10-20 times a day and every time I use it, it saves me at least 10 seconds compared to my old workflow.
The print key can be used to take screenshots for you.
I highly recommend installing a more advanced free tool like Greenshot – instead of Snipping Tool.
You can download and install Greenshot here.
Once Greenshot is installed, the Print key is automatically set up to take Greenshot screenshots.
Click the Print key, select the area you want to take a screenshot of, and then a window pops up with multiple buttons.
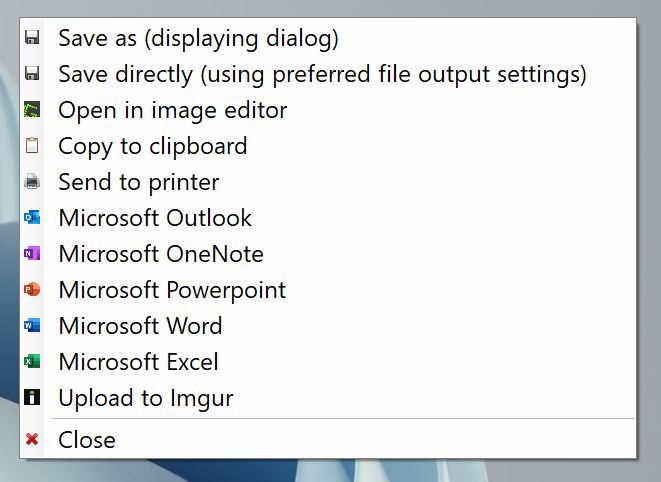
As for the Snipping tool, the screenshot can be copied to the clipboard, but Greenshot comes with much more advanced features.
We often want to annotate or point out a certain area or text in a screenshot.
But to be honest, the drawing feature of the snipping tool doesn’t look very professional.
Greenshot lets you draw boxes, lines, arrows, text and much more. To use it, click on Open in image editor.
I am keen on hearing from you, which Screenshot program you use and if you have already set up the Print key shortcut. Let me know in the comments below✍️.
6. Windows key 🪟 + Right or Left Arrow ⬅️
Click the Windows key + the right or left arrow key to snap the window that is open to the right or left side of the screen.
It saves some time to not use the mouse, but instead just keyboard shortcuts.
Screenshot of Screen before Shortcut
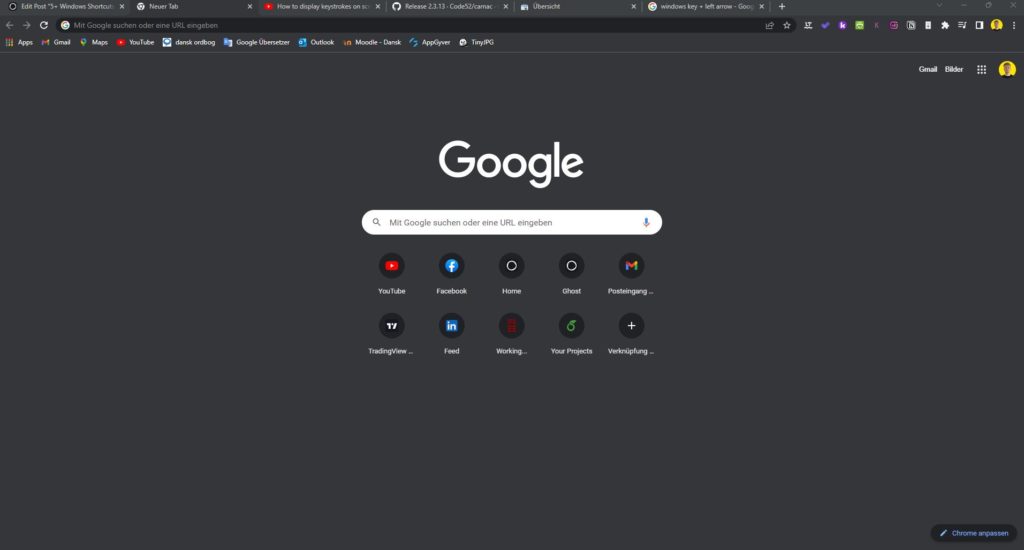
Screenshot of Screen after Shortcut Windows key 🪟 + left arrow ⬅️
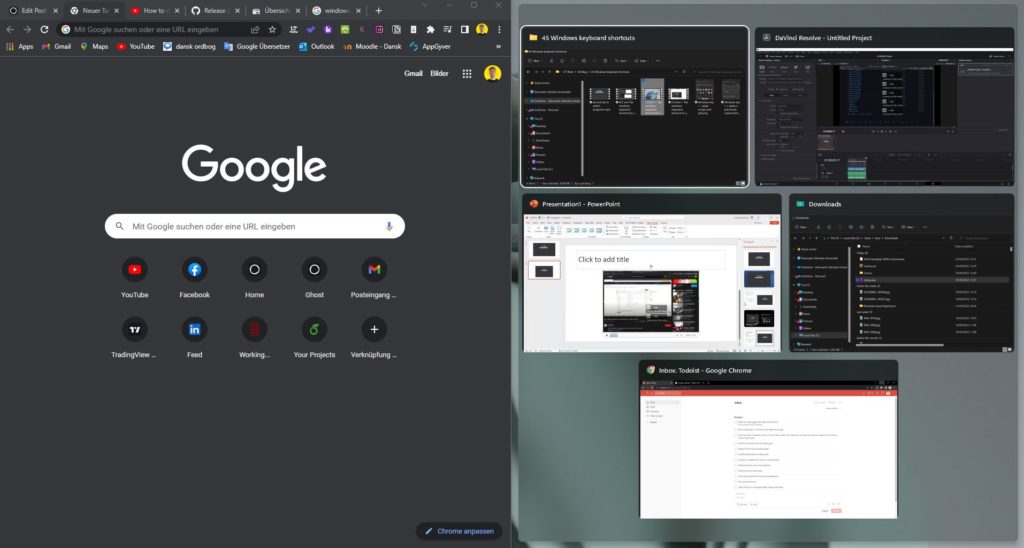
7. Shift + Left or Right arrow
This keyboard shortcut lets you select multiple letters without using the mouse. Let me show you.
In the following video, I held shift while clicking multiple times on the left arrow key.
This shortcut works in all programs.
Once you selected multiple letters, you can use Control + C and Control + V to copy and paste the selected letters.
8. Windows key 🪟 + E
We all work with the File Explorer – a lot!
Clicking the Windows key 🪟 + E opens the File Explorer. This shortcut can save a lot of time when we are writing on our keyboard and don’t have our hands on the mouse.
9. Windows key 🪟 + L
Clicking the Windows key 🪟 + L freezes the screen.
This is super helpful when going to the toilet or when going for lunch.
It takes less than a second to execute, but it’s super helpful because people can’t look on your screen when you are gone.
10. Control + F
Control + F lets you find words in a document or homepage.
This is quite helpful when working with large PDF files where you are looking for specific information.
Machine Learning technology (object detection) makes it also possible to look for words in scanned documents. I am quite impressed by the features of IOS 15 where the user can take a picture of a text. You are then able to copy the text to the clipboard and paste it somewhere else.
11. Control C + Control V
This list of Windows shortcuts wouldn’t be complete without Control C + Control V. And even though probably all readers here know this shortcut, I include it because I remember that a couple of years ago, I didn’t use this shortcut.
I always did a mouse right click and clicked on copy – same for pasting.
Knowing that there might be one person who could benefit from this section, it’s worth including.
As already mentioned, Control C + Control V lets you copy and paste text, images, anything which is selectable – even files and folders.
12. Control X + Control V
Control X + Control V is very similar to Control C + Control V, but instead of copying something it is cutting a selected text.
The following video is demonstrating that. We are cutting the 1st line and pasting it in the 4th line.
This shortcut also works for images, files and folders.
13. Control + R
The Control + R keyboard shortcut refreshes a homepage.
14. Control + Right Arrow key ➡️
This keyboard shortcut is very useful when writing something, and you make spelling mistakes.
Control + Right Arrow key ➡️ allows you to jump to the beginning of the next word, as you can see in the following video.
15. Control + Left Arrow key ⬅️
Control + Left Arrow key ⬅️ allows you to jump to the beginning of the previous word.
16. ALT + Left Arrow key ⬅️
This keyboard shortcut is super helpful when navigating through the web or File Explorer.
ALT + Left Arrow key ⬅️ lets you go back to the previous folder or homepage.
It basically replaces the Back Arrow sign in the upper left corner.
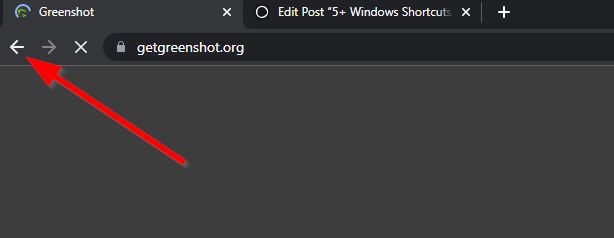
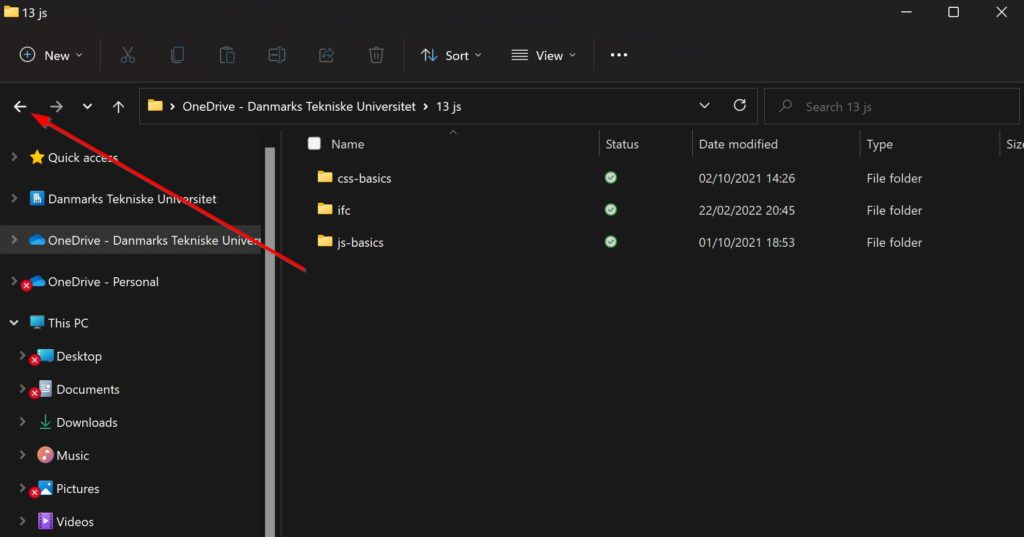
Conclusion
As we – Engineers and Architects – work most of our days with a Computer, small-time improvements can make a big difference.
The following articles can further improve your Productivity.
- Use SMath for your calculations
- Get Started with LaTeX
- Use Notion for your Ideas, Notes and Team Collaboration
But now I would like to hear from you – what Shortcuts are you using daily and have really improved your Productivity?
And did we miss any Windows Shortcuts?
Let us know in the comments✍️
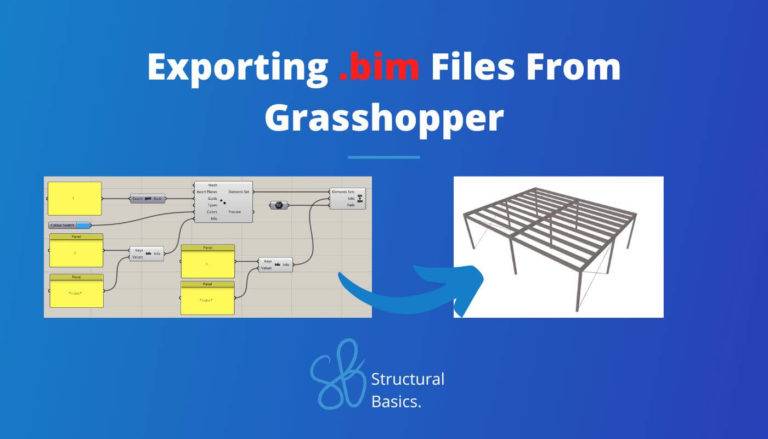
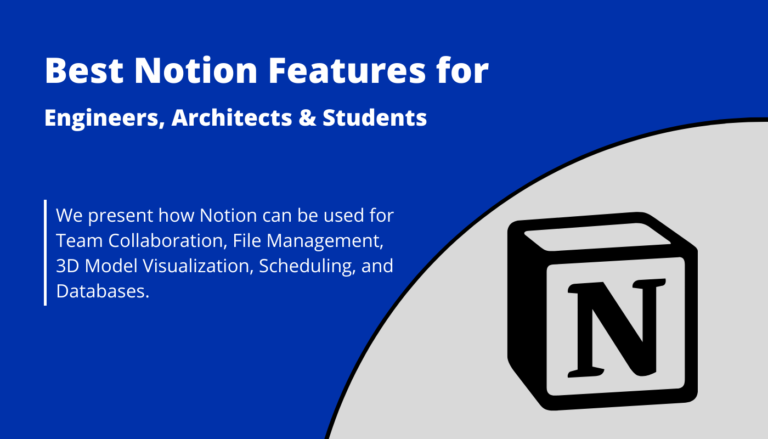
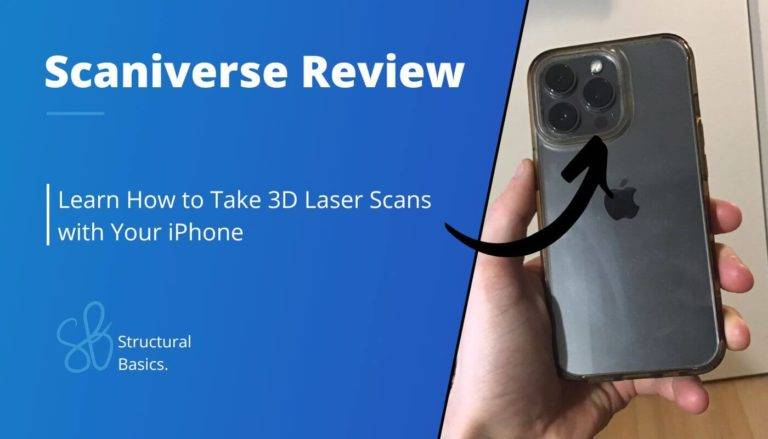
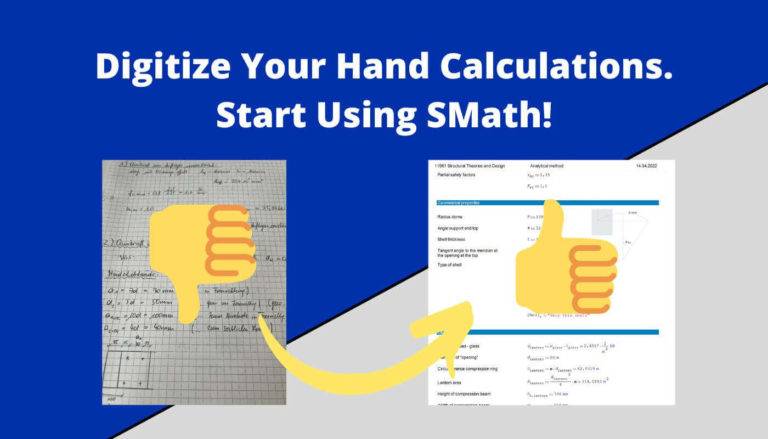
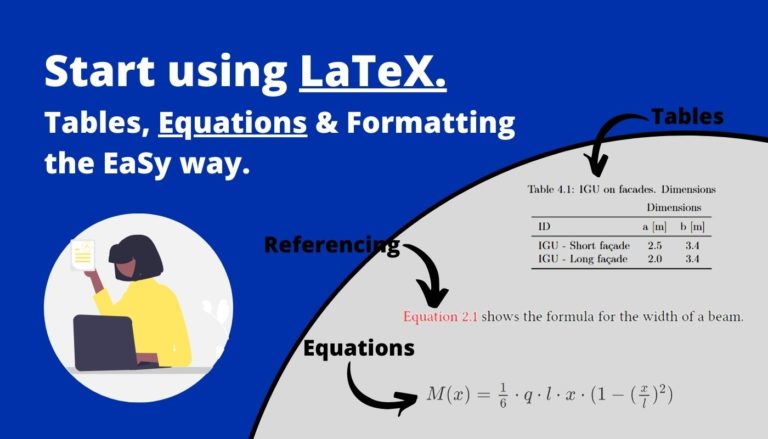
![How To Link Mendeley To Overleaf [Step-By-Step]](https://www.structuralbasics.com/wp-content/uploads/2023/06/Link-Mendeley-to-Overleaf-768x439.jpg)